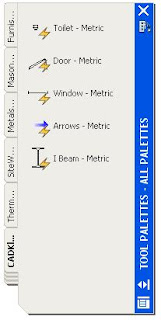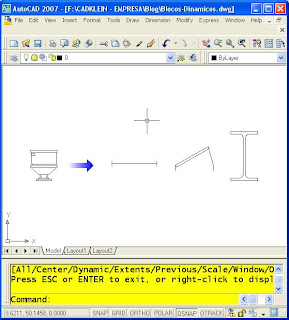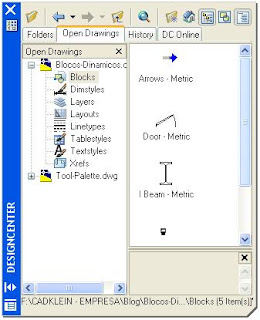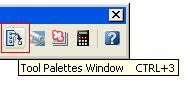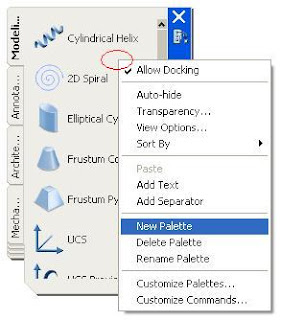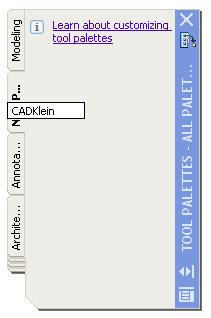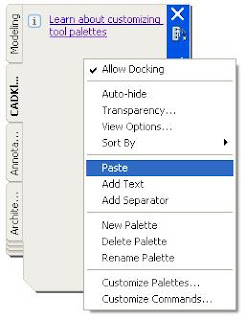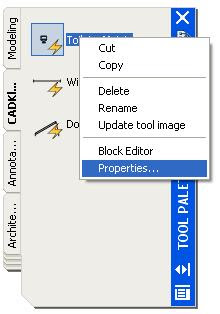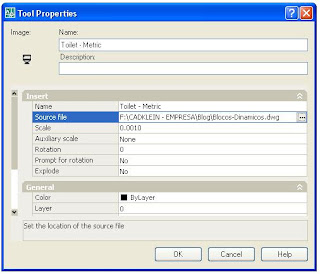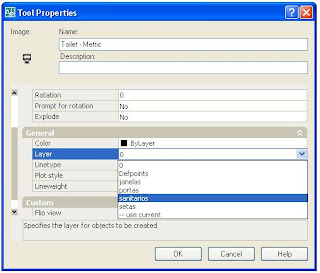A dica é fazer a sua Tool Palette de Blocos Dinâmicos, como essa:
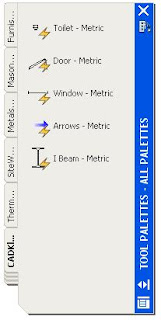
Para isso, precisamos ter os blocos dinâmicos inseridos em um arquivo de desenho, ou ter acesso a eles através do Design Center, veja as duas opções:
Arquivo com Blocos Dinâmicos:
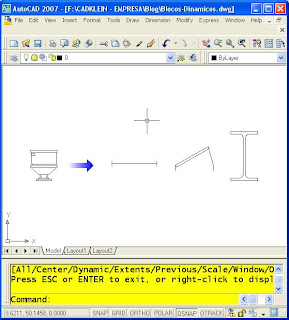
Acesso dos blocos pelo Design Center:
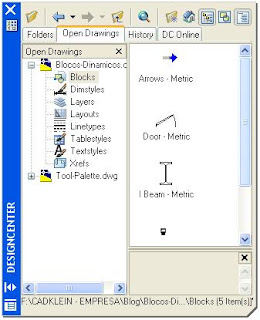
Você não precisa necessariamente da Tool Palette, visto que você pode inserir os Blocos Dinâmicos diretamente do Design Center, no entanto, como o AutoCAD oferece vários caminhos para o mesmo objetivo, aqui está uma outra forma de organizar os seus Blocos Dinâmicos.
Primeiro vamos criar uma nova Tool Palette.O ícone para ativar/desativar é o mesmo:
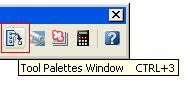
Ou você pode usar o atalho de teclas Control+3 e abrir a TP:
Então, clique com o botão direito na área marcada e escolha New Palette:
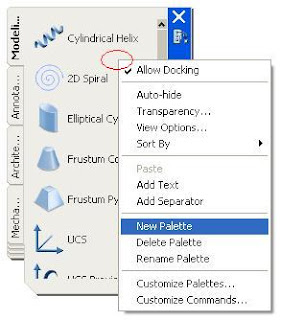
Dê um nome para a sua TP:
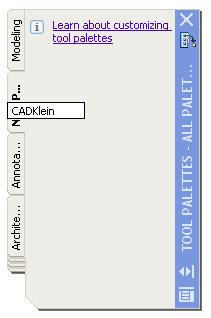
Abra o arquivo que contém os Blocos Dinâmicos, salve, selecione um deles e use o Control+C para copiar, vá na nova Tool Palette e use o Control+V para colar ou clique com o botão direito sobre a TP e escolha a opção Paste:
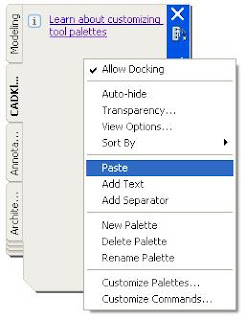
O seu Bloco Dinâmico poderá então ser acessado para inserção via TP, desde que você não mude o diretório do arquivo de desenho que contém os blocos dinâmicos.
Como saber onde está o arquivo?
Selecione um dos BD na TP e clique com botão direito do mouse, no menu que se apresenta escolha a opção Properties e veja o caminho em Source File:
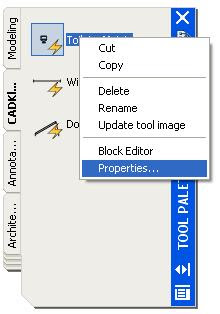
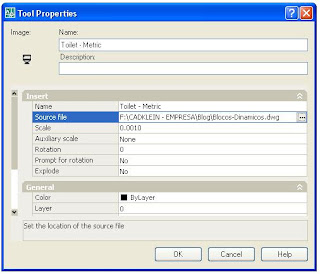
Um pouco mais abaixo você pode também definir em qual layer o seu BD será inserido, basta selecionar na lista que se apresenta:
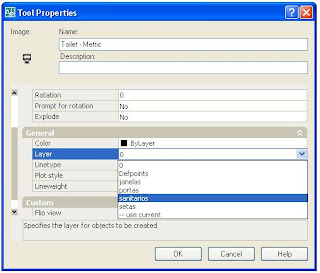
Com isso você não precisa se preocupar em mudar o layer dos blocos, já é um tempo ganho!
Para copiar os BD direto do Design Center para a sua TP, basta abrir o DC, localizar o arquivo que contém os blocos e... temos 2 opções agora:
1 – copiar o bloco desejado com Control+C e Control+V para a TP
2 – Selecionar o primeiro bloco, apertar a tecla Shift, selecionar o último bloco (até aqui você fez uma seleção de todos) e clicar com o botão direito, no menu que se apresenta escolha Create Tool Palette:
 Dê um nome e pronto, todos os blocos já são uma nova TP!
Dê um nome e pronto, todos os blocos já são uma nova TP!
No próximo post sobre esse assunto mostrarei como transferir uma TP de um computador para outro e os macetes para que dê tudo certo!
Até a vista!