Workspaces
DWF
Criando sólidos
Editando sólidos
Dynamic UCS
Mais edição de sólidos
Sweep e Loft
Visual Styles
Câmeras e vistas
Walk-through
Materiais e Renderização
Seções
E você pode saber muito mais acessando o blog da Heidi!


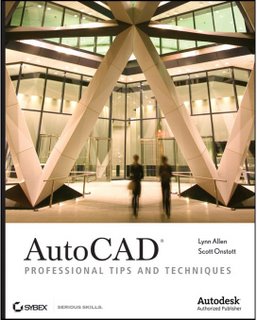
Pode ser adquirido no www.amazon.com
Outra dica muito especial é o livro da Ellen Finkelstein:
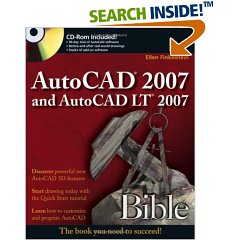
Site da Ellen!
Saudações!
Hoje vamos ver nesse tutorial como configurar o Autocad para trabalhar com perspectiva isométrica.
Clique em :
- Tools – Drafting Settings...
Ou clique com o botão direito do mouse sobre qualquer botão na barra de status (SNAP, ORTHO, GRID, POLAR etc) e depois em Settings...:
Irá aparecer a janela “Drafting Settings”:
Clique na paleta (ou aba) “Snap and Grid” e habilite a opção “Isometric snap” na área “Snap type & style”, depois clique em OK.
Pronto, agora seu cursor deve estar como na figura:

A tecla F5 muda o cursor nas 3 opções:
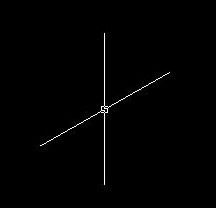
Ligando o Ortho na barra de status ou com a tecla F8 as linhas criadas serão sempre nesses ângulos, de 30 e 60 graus:
PRIMEIRO EXERCÍCIO: CAIXA (OU BOX)
Agora que configuramos o cursor, vamos fazer um desenho simples pra começar, uma caixa (ou Box).
e clique em um ponto pra começar uma linha, leve o cursor p
ra cima e digite 5, depois pra esquerda e digite 10, depois pra baixo e digite 5 e finalmente pra esquerda e digite 10, pressione Enter pra finalizar o comando:
Agora mude o cursor (F5) para fazermos outro lado:
Entre com o comando linha (Line) novamente, clique no ponto inicial (ponto inferior esquerdo), mova o cursor para esquerda e digite 5, leve o cursos para cima e digite 5 e finalmente leve o cursor pra direita e digite 5, de Enter pra finalizar o comando:
Mude o cursor novamente (F5) para fazermos a parte de cima. Entre com o comando Linha (line), clique no canto superior esquerdo, leve o cursor para o lado direito e digite 10, leve o curso novamente para a direita e digite 5, de Enter pra finalizaro comando:
Pronto, nossa caixa (ou box) está pronta. Mas vamos ver outra forma que podemos fazer essa mesma caixa (ou Box).
Entre com o comando Linha (Line), clique em um ponto, leve o
cursor para baixo e digite 5, leve o cursor para a direita e digite 10, de Enter pra finalizar o comando:
Entre com o comando Copiar (Copy), selecione a linha com 10 unidades no lado esquerdo e, usando o Snap Endpoint, copie a linha para o ponto de cima da linha vertical com 5 unidades:
Faça o mesmo com a linha vertical, copie para o final do lado direito da linha com 10 unidades:
Agora copie a linha vertical do lado esquerdo 5 unidades para a esquerda:
Agora, mostrando outro processo, podemos fazer duas linhas nas extremidades da linha vertical do meio e depois cortar com o comando trim:
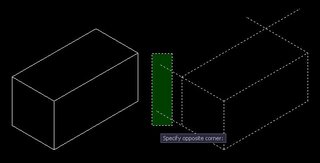
Mas penso que é mais fácil usar o Snap Endpoint, já que temos a referência do começo e final das linhas. Esse recurso de criar uma linha e depois cortar é muito útil em determinados casos:
Só pra complementar, trabalhando com perspectiva isométrica é um processo 2D e todos os comandos podem ser usados normalmente, apesar de que no modo isométrico ter alguns recursos, mas isso veremos em outros tutoriais. Na imagem seguinte o comando Mirror da nossa caixa (ou Box):
Em outro tutorial veremos alguns desenhos e aprofundaremos mais em perspctiva isométrica no Autocad. Espero que tenha gostado, sugesões, dúvidas ou comentário serão bem-vindos, contato através do meu email:
cdscorreio@yahoo.com.br e/ou cdscorreio@gmail.com
Visite meu Blog:
http://maquetestacciarini.blogspot.com/
E vamos que vamos!
Cláudio Stacciarini.
Com a MTEXTED setada em oldeditor:
Então... o melhor é manter MTEXTED com valor INTERNAL
e
MTEXTFIXED com valor 2
Mas... cada um é cada um... vejam a melhor combinação a que vocês se adaptam!
Isso para o 2006 em diante (não sei no 2005... não tenho mais essa versão instalada).


Podemos definir se queremos ou não usar o DYN ativado: usando a tecla de função F12 ou clicando sobre a função DYN na barra de status:

Fácil não!? Agora é com vocês: USAR OU NÃO USAR?
Ohhh dúvida cruel!!!!!
:))))

sem o prompt:

E... quem já usa mais o teclado do que ícones... dá pra "limpar" a tela com o control+0 (zero), para voltar ao normal... control+0 novamente, vejam:

Mas quem acha que o "Clean Screen" é novidade do 2007... está muito enganado!
Na versão 2002, dentro do Express já tinha o "Full Screen AutoCAD", não tinha uma tecla de atalho, mas já podia ser acessado pelo menu, vejam:
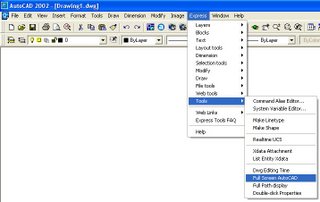
A tela fica assim:

E pra voltar ao "normal" basta aproximar o cursor na parte de cima da tela que os menus "reaparecem":
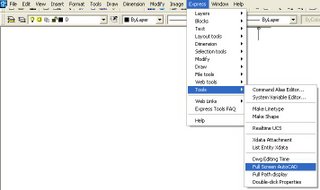
Na versão 2004 o comando foi incorporado ao menu View e chama-se "Clean Screen" e já temos o atalho control+0 funcionando.
Na versão 2006, além do control+0, temos o control+9 também... como na versão 2007.
Não se assustem com o aviso que aparece, é apenas para notificar que:
Se você esconder a linha de comandos, algumas informações sobre comandos podem não estar "acessíveis".
Para mostrar a linha de comandos novamente, pressione control+9.
Você quer mesmo fechar a linha de comandos?
Sim Não
E por último tem um "quadradinho" para selecionar (ou não) que diz mais ou menos assim:
Não mostre-me isso novamente.
Para os usuários do R14 infelizmente não tenho boas notícias... pesquizei por tudo e não achei nada a respeito de Full ou Clean Screen...
Ohhhhh.... que peninha não é mesmo?!
:)
(Já cansaram de ler?)
:))))... as Express continuam e não deram problemas, tomara que não sejam retiradas!
Aqueles comandos maravilhosos de gerenciamento de layers das Express (Layon, Layiso, Laywalk e etc...) foram uns dos que incorporam os comandos da nova versão, estão presentes na barra LayersII.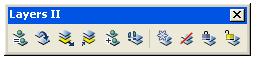
Ainda aguardo meu cd trial para ver como ficou a versão final, por enquanto ainda estou testando a versão Beta.
E... vamos aguardar uma promoção da Autodesk para fazer a upgrade das nossas licenças aqui na empresa!
:)

Neste ambiente temos uma nova ferramenta, uma “pallete”, a DASHBOARD, onde temos vários painéis de controle (Control Panels) disponíveis. Estes “Control Panels” reúnem em uma única interface uma quantidade considerável de comandos, agrupando-os por suas “especialidades”. São utilizados novos recursos de interface com o usuário (GUI), que tornam a utilização e compreensão dos comandos/recursos de uma forma mais intuitiva e simples.
Vejam alguns novos comandos:
Loft:
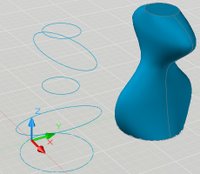
Helix:

Sweep:

Então pessoal... até a próxima!
:)