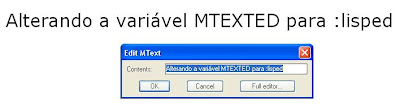É isso mesmo: se você tem por exemplo 1 licença do AutoCAD, você só pode instalar em 1 computador não é mesmo?
Você pode instalar em mais um computador sim!
Mas tem certas condições!
Leia abaixo o documento que fala sobre isso:
Home Use – Perguntas freqüentes:
Este documento resume algumas das perguntas comuns sobre o benefício Home Use para Subscription. Para condições completas e condições dos benefícios do Home Use, recorra ao Ancillary Service Agreement (Acordo de Serviço Subordinado) no Subscription Center.
O que é Home Use?
É um benefício disponível apenas para clientes do Autodesk Subscription. Com o Home Use você pode instalar uma segunda cópia do seu programa em outro local, por exemplo: na sua casa, desde que siga as condições abaixo:
* Esse segundo local pode ser em um computador seu que esteja na casa de um empregado, ou no computador pessoal do seu empregado.
* O uso do programa de software quando instalado em tal segundo local será produzir trabalho relacionado às suas necessidades empresariais internas ou para a educação pessoal de seu empregado ou necessidades de treinamento.
* Este benefício Home Use só pode ser solicitado desde que você seja cliente do Autodesk Subscription e apenas para o número de licenças do programa que você tem no Subscription.
Quem pode usar?
Clientes de subscrição com um ou mais produtos elegíveis em uma Subscrição atual podem usar o benefício. Proprietários de licença de rede têm que solicitar para obter um número de série de standalone da empresa. Apenas licenças comerciais são elegíveis.
Que produtos podem ser usados?
A maioria dos produtos de Autodesk pode ser usada.
Mas, programas que não requerem ativação não são elegíveis para o Home Use, também não podem ser usados cópias NFR e/ou EDU (educacionais). Para uma lista completa, visite o Centro de Subscrição.
Como eu solicito uma licença de Home Use?
Se você tiver uma licença de standalone que deseja usar em casa, não precisa solicitar. Se você tiver uma licença de rede, tem que solicitar para obter o número de série de standalone para uma segunda instalação.
Os proprietários de licença Standalone podem instalar o software da Autodesk no computador de casa com as mídias originais da Autodesk , então usar o seu número de série existente para obter o código de autorização apropriado.
Os proprietários de licença de rede devem preencher o Home Use License Application e devem enviar para a Autodesk . Quando a Autodesk enviar a aprovação, devem seguir as instruções.
O que eu faço se eu tenho um Multiseat Standalone license?
O Home Use Program trata a Multiseat Standalone license como Standalone - você pode usar seu número de série de licença para ativar uma instalação em uma máquina de casa.
Onde conseguir mais informação?
Os clientes de Subscription podem se registrar no Subscription Center e acharão mais detalhes no Home Use benefit, inclusive a descrição do Ancillary Service, lista de produtos elegíveis, e Home Use License Application, olhando nos Produtos e na seção Downloads na sua home page.

 Foi utilizado o objeto POINT apenas para mostrar onde foi clicado o ponto para usar o comando.
Foi utilizado o objeto POINT apenas para mostrar onde foi clicado o ponto para usar o comando.