Saudações!
Hoje vamos ver nesse tutorial como configurar o Autocad para trabalhar com perspectiva isométrica.
Clique em :
- Tools – Drafting Settings...
Ou clique com o botão direito do mouse sobre qualquer botão na barra de status (SNAP, ORTHO, GRID, POLAR etc) e depois em Settings...:
Irá aparecer a janela “Drafting Settings”:
Clique na paleta (ou aba) “Snap and Grid” e habilite a opção “Isometric snap” na área “Snap type & style”, depois clique em OK.
Pronto, agora seu cursor deve estar como na figura:
Agora trabalharemos nos ângulos de 30 e 60 graus:

A tecla F5 muda o cursor nas 3 opções:
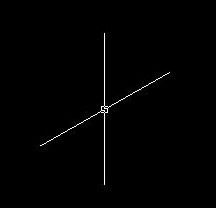
Ligando o Ortho na barra de status ou com a tecla F8 as linhas criadas serão sempre nesses ângulos, de 30 e 60 graus:
PRIMEIRO EXERCÍCIO: CAIXA (OU BOX)
Agora que configuramos o cursor, vamos fazer um desenho simples pra começar, uma caixa (ou Box).
e clique em um ponto pra começar uma linha, leve o cursor p
ra cima e digite 5, depois pra esquerda e digite 10, depois pra baixo e digite 5 e finalmente pra esquerda e digite 10, pressione Enter pra finalizar o comando:
Agora mude o cursor (F5) para fazermos outro lado:
Entre com o comando linha (Line) novamente, clique no ponto inicial (ponto inferior esquerdo), mova o cursor para esquerda e digite 5, leve o cursos para cima e digite 5 e finalmente leve o cursor pra direita e digite 5, de Enter pra finalizar o comando:
Mude o cursor novamente (F5) para fazermos a parte de cima. Entre com o comando Linha (line), clique no canto superior esquerdo, leve o cursor para o lado direito e digite 10, leve o curso novamente para a direita e digite 5, de Enter pra finalizaro comando:
Pronto, nossa caixa (ou box) está pronta. Mas vamos ver outra forma que podemos fazer essa mesma caixa (ou Box).
Entre com o comando Linha (Line), clique em um ponto, leve o
cursor para baixo e digite 5, leve o cursor para a direita e digite 10, de Enter pra finalizar o comando:
Entre com o comando Copiar (Copy), selecione a linha com 10 unidades no lado esquerdo e, usando o Snap Endpoint, copie a linha para o ponto de cima da linha vertical com 5 unidades:
Faça o mesmo com a linha vertical, copie para o final do lado direito da linha com 10 unidades:
Agora copie a linha vertical do lado esquerdo 5 unidades para a esquerda:
Agora, mostrando outro processo, podemos fazer duas linhas nas extremidades da linha vertical do meio e depois cortar com o comando trim:
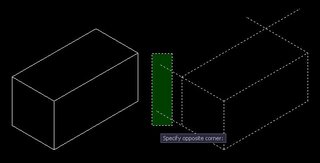
Mas penso que é mais fácil usar o Snap Endpoint, já que temos a referência do começo e final das linhas. Esse recurso de criar uma linha e depois cortar é muito útil em determinados casos:
Só pra complementar, trabalhando com perspectiva isométrica é um processo 2D e todos os comandos podem ser usados normalmente, apesar de que no modo isométrico ter alguns recursos, mas isso veremos em outros tutoriais. Na imagem seguinte o comando Mirror da nossa caixa (ou Box):
Em outro tutorial veremos alguns desenhos e aprofundaremos mais em perspctiva isométrica no Autocad. Espero que tenha gostado, sugesões, dúvidas ou comentário serão bem-vindos, contato através do meu email:
cdscorreio@yahoo.com.br e/ou cdscorreio@gmail.com
Visite meu Blog:
http://maquetestacciarini.blogspot.com/
E vamos que vamos!
Cláudio Stacciarini.



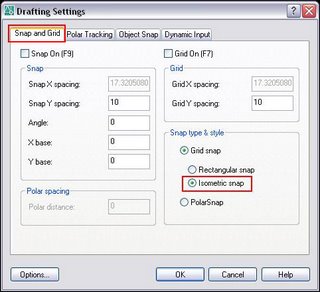

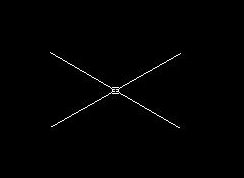
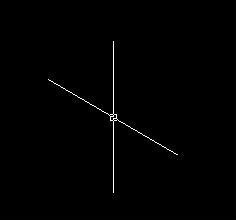
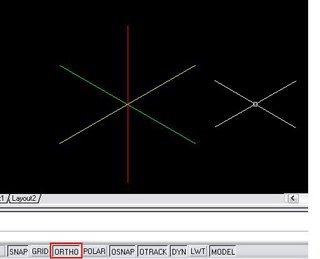
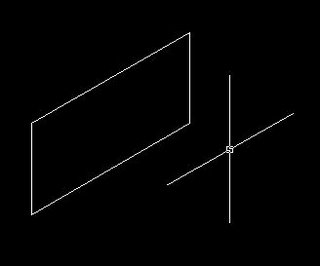
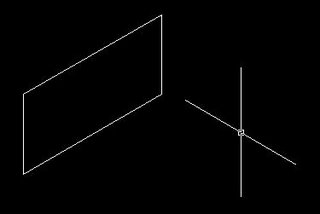






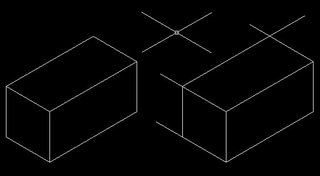

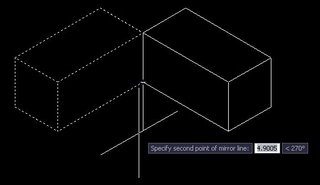


8 comentários:
Fala galera, to começando a trabalha com CAD e vou começar a visitar o Blog com mais freqüência, gostaria que se possível um tutorialzinho de como fazer essas fotos muito boas. Já li 2 livros do AutoCad 2D e agora to no 1 do AutoCad 3d, e ñ faço a mínima idéia de como começar a fazer essas fotos. É, os livros foram feitos pra aprender as ferramentas e agora falta eu aprender por onde começar o desenho, se puder, da uma força ai.
Lu o camando OFFSET não funciona corretamente em isométrica.
Olá "Anônimo",
:)
É verdade, o comando OFFSET não funciona corretamente no modo isométrico, mas nesse post não foi usado o comando OFFSET e sim o comando COPY.
Abraços
Lu
Boa tarde, pessoal.
Bom eu comecei a trabalhar com autocad a pouco tempo fiz uns cursos mas faz muito tempo que não pegava no programa. Estou com uma duvida que possívelmente voces que sabem vão até rir de mim .. Mas vamo lá.
Não consigo fazer uma circunferencia pra ficar em perspectiva isometrica se eu ir na opção circle não fica correto na vista de 30º. Alguem poderia me ajudar
Agradeço a atenção de todos
Abraços
Emerson
Cara e so voce digitar o comando elipse de enter e depois isocircle de enter depois o centro do circulo e depois o raio.
PAULIVAN
Emerson
Para fazer um círculo em perspectiva isométrica você deve usar o comando "ellipse", variando conforme a tecla F5.
Robson Luiz
Estou pirando aqui com o snap isométrico. Um amigo mexendo no meu cad mudou algo e o angulo do isométrico está maluco. O que pode e aonde posso alterar o angulo do snap?[
Não dá pra alterar o angulo do Snap Isometrico, só dá pra ativar ou desativar.
Pra voltar para o "normal" abra o Drafting Settings (veja as 3 primeiras imagens do post) e mude para Rectangular Snap.
Postar um comentário