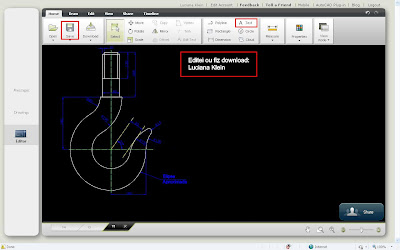Apesar de muitos usuários já conhecerem o processo, existem os que não sabem muito sobre isso, então vou mostrar como fazer.
Não tenho intenção de ensinar a criar ou explicar as funções e comandos em arquivos lisp, apenas quero mostrar como usá-los.
Mas uma coisa é fundamental:
O que digitar após carregar um arquivo lisp para usá-lo no AutoCAD?
Então vamos a alguns conceitos básicos:
1 - os arquivos lisp podem ter as seguintes extensões:
- lsp
- vlx
- fas
2 - Os arquivos vlx e fas são compilados, o lsp você pode abrir no notepad (bloco de notas) ou no editor de Visual Lisp do AutoCAD.
Para demonstrar como usar um código postado no Fórum CADKlein, selecione o código e use as teclas Control+C.
Abra o notepad e use as teclas Control+V:
Exemplo no notepad:
4 - Agora que você já tem o arquivo lsp salvo no seu HD, veja como carregar:
No AutoCAD:
- Digite AP e dê enter ou clique no ícone Load Application
- Selecione o arquivo areas.lsp
- Clique em Load
- Clique em Close
O lisp foi carregado.
Geralmente os autores dos lisps colocam uma mensagem para ser mostrada após o carregamento do arquivo. Esta mensagem (quando existente) será mostrada no prompt (janela de texto):
Mas, e se não foi mostrada mensagem alguma após carregar o lisp?
Como saber o que digitar para acionar o comando?
No início do código, existe uma função que define o nome do comando:
Defun C:
O que vier depois de Defun C: é o nome do comando, veja:
; INÍCIO SOMA_ÁREAS.LSP
; JA
; 2002-09-03
; 2002-10-15
; 2005-02-26
; SOMA_ÁREAS.LSP - Aplicação para somar áreas das entidades seleccionadas
(defun C:SOMAREA (/ CMDCH LUPRC ARSTOTAL TERM TXTOTAL
5 - Ok, mas e se for um lisp que eu precise usar diariamente, precisarei carregar através do Appload todas as vezes?
Não, você pode adicionar os lisps para carregamento automático. Veja como fazer isso:
Quando abrir a caixa de diálogo Load Application (AP enter), veja que tem um "ícone" parecido com uma "mala", o Startup Suite - então clique no botão Contents:
Após adicionados, clique em Close nas duas caixas de diálogos (uma de cada vez):
Quando você abrir o AutoCAD novamente, verá as informações dos lisps carregados automaticamente (isso quando houver as mensagens dos autores referentes a cada arquivo lsp):
Existem vários arquivos lisps disponíveis na internet, alguns são gratuitos.
Nos links abaixo você encontrará alguns e outras informações:
- Downloads gratuitos do Site CADKlein
- Links de outros no CADKlein
- Apostila sobre o básico de AutoLisp
- Site do Eduardo Fernal
- Curso de AutoLisp do Eduardo Fernal - email para Eduardo
- Site da Cadalyst com vários lisps gratuitos
E claro, você pode procurar no Google por arquivos lisp.
Antes de terminar este post, quero deixar claro que não sou programadora, o que entendo de lisp/autolisp é o básico do básico do básico.... Há alguns anos comecei a estudar e até criei algumas rotinas, que estão no meu site CADKlein, mas não segui adiante por falta de tempo para me dedicar a essa linguagem.
Então, se vocês tiverem dúvidas sobre essa linguagem, por favor deixem suas dúvidas em nosso Fórum CADKlein, o cadastro é obrigatório e GRATUITO.
:)