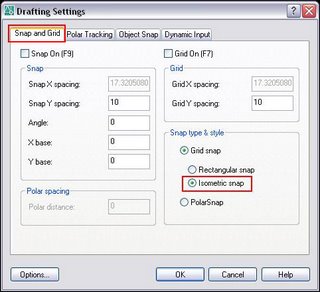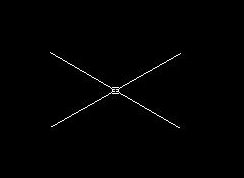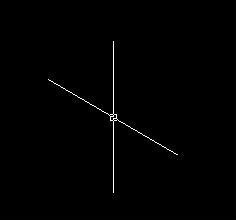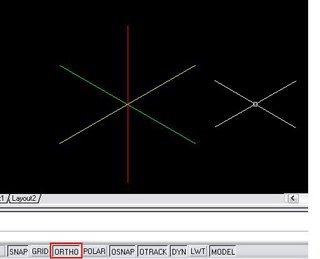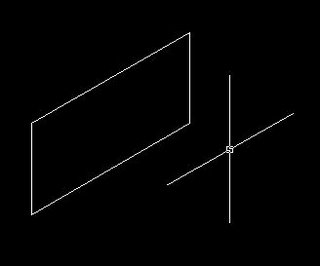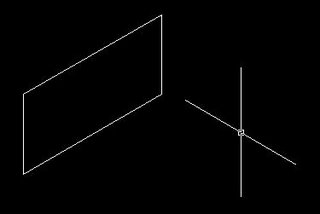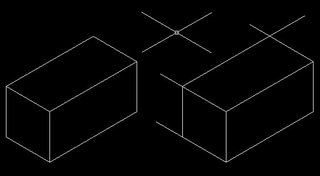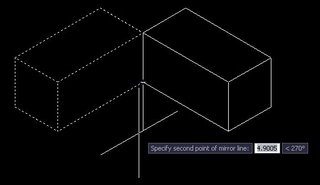Saudações!
Hoje vamos ver nesse tutorial como configurar o Autocad para trabalhar com perspectiva isométrica.
Clique em :
- Tools – Drafting Settings...
Ou clique com o botão direito do mouse sobre qualquer botão na barra de status (SNAP, ORTHO, GRID, POLAR etc) e depois em Settings...:
Irá aparecer a janela “Drafting Settings”:
Clique na paleta (ou aba) “Snap and Grid” e habilite a opção “Isometric snap” na área “Snap type & style”, depois clique em OK.
Pronto, agora seu cursor deve estar como na figura:
Agora trabalharemos nos ângulos de 30 e 60 graus:

A tecla F5 muda o cursor nas 3 opções:
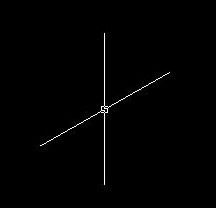
Ligando o Ortho na barra de status ou com a tecla F8 as linhas criadas serão sempre nesses ângulos, de 30 e 60 graus:
PRIMEIRO EXERCÍCIO: CAIXA (OU BOX)
Agora que configuramos o cursor, vamos fazer um desenho simples pra começar, uma caixa (ou Box).
e clique em um ponto pra começar uma linha, leve o cursor p
ra cima e digite 5, depois pra esquerda e digite 10, depois pra baixo e digite 5 e finalmente pra esquerda e digite 10, pressione Enter pra finalizar o comando:
Agora mude o cursor (F5) para fazermos outro lado:
Entre com o comando linha (Line) novamente, clique no ponto inicial (ponto inferior esquerdo), mova o cursor para esquerda e digite 5, leve o cursos para cima e digite 5 e finalmente leve o cursor pra direita e digite 5, de Enter pra finalizar o comando:
Mude o cursor novamente (F5) para fazermos a parte de cima. Entre com o comando Linha (line), clique no canto superior esquerdo, leve o cursor para o lado direito e digite 10, leve o curso novamente para a direita e digite 5, de Enter pra finalizaro comando:
Pronto, nossa caixa (ou box) está pronta. Mas vamos ver outra forma que podemos fazer essa mesma caixa (ou Box).
Entre com o comando Linha (Line), clique em um ponto, leve o
cursor para baixo e digite 5, leve o cursor para a direita e digite 10, de Enter pra finalizar o comando:
Entre com o comando Copiar (Copy), selecione a linha com 10 unidades no lado esquerdo e, usando o Snap Endpoint, copie a linha para o ponto de cima da linha vertical com 5 unidades:
Faça o mesmo com a linha vertical, copie para o final do lado direito da linha com 10 unidades:
Agora copie a linha vertical do lado esquerdo 5 unidades para a esquerda:
Agora, mostrando outro processo, podemos fazer duas linhas nas extremidades da linha vertical do meio e depois cortar com o comando trim:
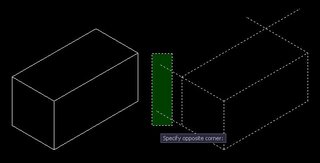
Mas penso que é mais fácil usar o Snap Endpoint, já que temos a referência do começo e final das linhas. Esse recurso de criar uma linha e depois cortar é muito útil em determinados casos:
Só pra complementar, trabalhando com perspectiva isométrica é um processo 2D e todos os comandos podem ser usados normalmente, apesar de que no modo isométrico ter alguns recursos, mas isso veremos em outros tutoriais. Na imagem seguinte o comando Mirror da nossa caixa (ou Box):
Em outro tutorial veremos alguns desenhos e aprofundaremos mais em perspctiva isométrica no Autocad. Espero que tenha gostado, sugesões, dúvidas ou comentário serão bem-vindos, contato através do meu email:
cdscorreio@yahoo.com.br e/ou cdscorreio@gmail.com
Visite meu Blog:
http://maquetestacciarini.blogspot.com/
E vamos que vamos!
Cláudio Stacciarini.