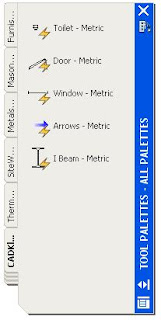 Para isso, precisamos ter os blocos dinâmicos inseridos em um arquivo de desenho, ou ter acesso a eles através do Design Center, veja as duas opções:
Para isso, precisamos ter os blocos dinâmicos inseridos em um arquivo de desenho, ou ter acesso a eles através do Design Center, veja as duas opções:Arquivo com Blocos Dinâmicos:
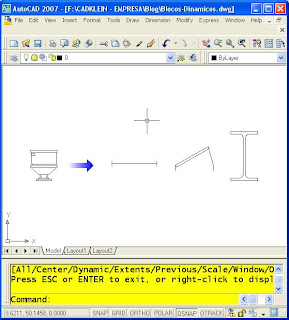 Acesso dos blocos pelo Design Center:
Acesso dos blocos pelo Design Center: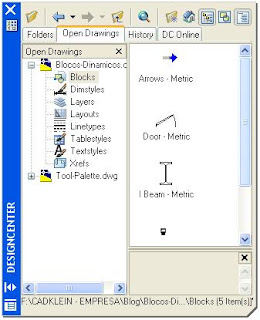 Você não precisa necessariamente da Tool Palette, visto que você pode inserir os Blocos Dinâmicos diretamente do Design Center, no entanto, como o AutoCAD oferece vários caminhos para o mesmo objetivo, aqui está uma outra forma de organizar os seus Blocos Dinâmicos.
Você não precisa necessariamente da Tool Palette, visto que você pode inserir os Blocos Dinâmicos diretamente do Design Center, no entanto, como o AutoCAD oferece vários caminhos para o mesmo objetivo, aqui está uma outra forma de organizar os seus Blocos Dinâmicos.Primeiro vamos criar uma nova Tool Palette.O ícone para ativar/desativar é o mesmo:
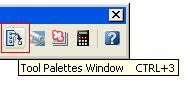 Ou você pode usar o atalho de teclas Control+3 e abrir a TP:
Ou você pode usar o atalho de teclas Control+3 e abrir a TP:Então, clique com o botão direito na área marcada e escolha New Palette:
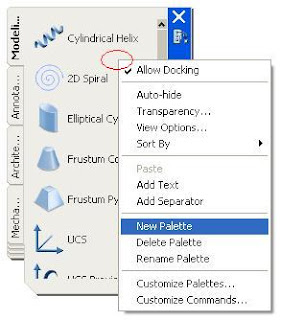 Dê um nome para a sua TP:
Dê um nome para a sua TP: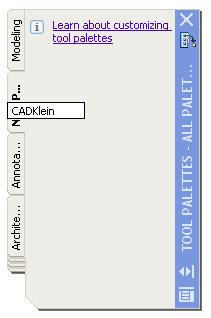 Abra o arquivo que contém os Blocos Dinâmicos, salve, selecione um deles e use o Control+C para copiar, vá na nova Tool Palette e use o Control+V para colar ou clique com o botão direito sobre a TP e escolha a opção Paste:
Abra o arquivo que contém os Blocos Dinâmicos, salve, selecione um deles e use o Control+C para copiar, vá na nova Tool Palette e use o Control+V para colar ou clique com o botão direito sobre a TP e escolha a opção Paste: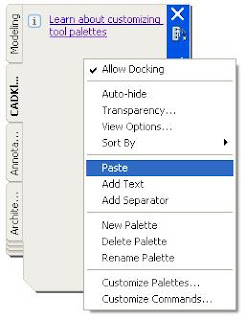 O seu Bloco Dinâmico poderá então ser acessado para inserção via TP, desde que você não mude o diretório do arquivo de desenho que contém os blocos dinâmicos.
O seu Bloco Dinâmico poderá então ser acessado para inserção via TP, desde que você não mude o diretório do arquivo de desenho que contém os blocos dinâmicos.Como saber onde está o arquivo?
Selecione um dos BD na TP e clique com botão direito do mouse, no menu que se apresenta escolha a opção Properties e veja o caminho em Source File:
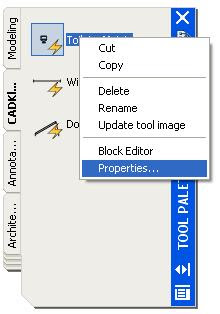
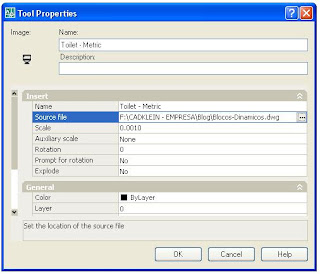 Um pouco mais abaixo você pode também definir em qual layer o seu BD será inserido, basta selecionar na lista que se apresenta:
Um pouco mais abaixo você pode também definir em qual layer o seu BD será inserido, basta selecionar na lista que se apresenta: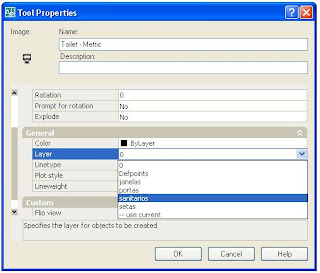 Com isso você não precisa se preocupar em mudar o layer dos blocos, já é um tempo ganho!
Com isso você não precisa se preocupar em mudar o layer dos blocos, já é um tempo ganho!Para copiar os BD direto do Design Center para a sua TP, basta abrir o DC, localizar o arquivo que contém os blocos e... temos 2 opções agora:
1 – copiar o bloco desejado com Control+C e Control+V para a TP
2 – Selecionar o primeiro bloco, apertar a tecla Shift, selecionar o último bloco (até aqui você fez uma seleção de todos) e clicar com o botão direito, no menu que se apresenta escolha Create Tool Palette:

No próximo post sobre esse assunto mostrarei como transferir uma TP de um computador para outro e os macetes para que dê tudo certo!
Até a vista!



2 comentários:
Como posso transferir uma Tool alette de um computador para outro e os macetes para que dê tudo certo?
Olá Maria
Voce poderá exportar o seu TOOL PALETTES para uma pasta qualquer, depois copiar e levar para outra maquina e importar.... Para isto clique com o botão direito no TOOL PALETTES opção CUSTOMIZE e abrira nova janela, clique com o direito e opção EXPORT, salve em uma pasta qualquer, copie e salve em outra maquina onde poderá importar para o seu novo TOOL PALETTES....para IMPORT mesmo procedimento.
Voce pode transferir tambem toda a sua customização de Menu e setagem de parametros gerais, pelo Windows, vá em INICIAR >> Todos os Programas >> Autodesk >> Autocad xx >> Migrate Custon Settings >> Export Autocad xx Settings >>> Salve em uma pasta a seu gosto.
Este é o Passo para exportar ou importar, depende de sua necessidade.
Postar um comentário